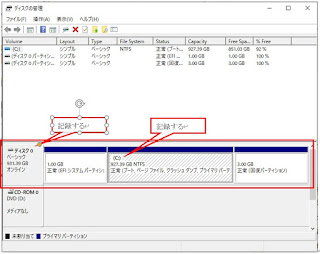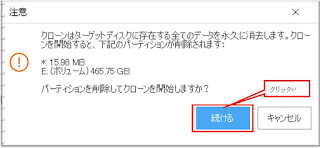我が家にノートパソコンが数台あるが、その内、2017年の秋モデル Windows10が遅くてイライラしている。
元々、インターネット閲覧用に買ったパソコンで、画像編集など高度な作業をしないので安物を買ったが、それがイケなかった。
イライラを解消しようとハードディスク(HDD:Hard Disk Drive)をSSD(Solid State Drive)に載せ替えることにした。
HDDは金属製円盤に磁気ヘッドで読み書きする機械的な動きがあるが、SSDは半導体素子メモリへ電気的に読み書きするので、そのスピードが全然違う。つまり、SSDの方が劇的に早くなる!
ここでは、その方法を備忘録を兼ねて記述する。
方 法
A.PCのHDD容量、パーティションの数を調べる。
B.SSDと同ケースを購入する。
C.PCの下準備をする。
D.SSDをフォーマットする。
E.クローンを作る。(PC内HDDのデータをSSDへコピーする)
F.PCのHDDをクローン(SSD)に取り換える。
G.PCの電源を入れ、起動を確認する。
H.下準備の時、変更したPCの設定を元に戻す。
A.PCのHDD容量、パーティションの数を調べる方法
1.ディスクの割り当て、パーティションの数
(画像をクリックすると拡大します)
この場合、ディスク0とドライブの数C:を記録する。画面右上の✖で閉じる。
2.HDDの使用量確認
2.HDDの使用量確認
Windowsロゴを右クリックして、”エクスプローラー”を立ち上げる。次いで、下の画像に示す”PC”以降の操作する。
プロパティ画面は”OK”で閉じる。
SSDケース(価格は千円未満)
SSDを同ケースにセットし、付属USBケーブルでPCと繋ぐ。
B.SSDと同ケースを購入する。
SSDの容量は、現使用量から判断すると256GBでも良いが、SSDの価格が年々安くなり500GBでも六千円程度で買える。
SSD(500GB)
SSDケース(価格は千円未満)
注)USB3対応なので、PC側USBジャックは青色に挿す。
C.PCの下準備をする。
以降、長時間かかる作業があり、PCがスリープすると拙いので、現PCの”電源とスリープ”を”なし”(OFF)にする。
以降、長時間かかる作業があり、PCがスリープすると拙いので、現PCの”電源とスリープ”を”なし”(OFF)にする。
D.SSDをフォーマットする。
1.現PCのパーティションのスタイル(MGR or GPT)を調べる。
若し、初期化を促す画面が出たらキャンセル
上の画面は”OK”で閉じる。
2.スタイルに合わせてフォーマットする。
ディスク1(SSD)のドライブ文字”E”でフォーマットが正常に終了。
1.現PCのパーティションのスタイル(MGR or GPT)を調べる。
若し、初期化を促す画面が出たらキャンセル
ディスク管理画面で
(画像をクリックすると拡大します)
パーティションのスタイルはGPT上の画面は”OK”で閉じる。
2.スタイルに合わせてフォーマットする。
(画像をクリックすると拡大します)
次いで(画像をクリックすると拡大します)
”次のドライブ文字を割り当てる”で”E”ドライブだが、これはPCにより異なる。(画像をクリックすると拡大します)
フォーマット中になる。フォーマットは短時間で終る。ディスク1(SSD)のドライブ文字”E”でフォーマットが正常に終了。
1.コピーツール(EaseUS Todo Backup)がネットで無償配布されているのでそれを利用する。
ネットで検索して、”窓の杜”からダウンロードした。
ネットで検索して、”窓の杜”からダウンロードした。
ダウンロードが終ったら、ファイルを開く。
インストーラーが立ち上がる。
インストール完了。
2.クローンを作る。
このアプリがディバイスに変更を加えることを許可しますか?
のメッセージが出たら”はい”をクリック。
のメッセージが出たら”はい”をクリック。
(画像をクリックすると拡大します)
インストール中インストール完了。
2.クローンを作る。
(HDDの内容と全く同じものをSSDに作る)
上の画像で”今すぐ始める”をクリックすると。
上の画像で”今すぐ始める”をクリックすると。
ブラウザが起動して、EaseUS Backupのホームページが開くが、右上の✖で閉じる。
次いで、ライセンス認証が出てきたら”後で”をクリック。
アプリが起動すると、左側に□が二つ重なったアイコンがあるので、それをクリック。
アプリが起動すると、左側に□が二つ重なったアイコンがあるので、それをクリック。
(画像をクリックすると拡大します)
HDDからSSDへデータを移してクローンを作成する。先ず、元(ソース)のデータがあるドライブ(HDD)を指定。
コピー先(ターゲット)ドライブ(SSD)を指定する。
高度なオプションで、”SSDに最適化”を選択する。
この時、元のHDDと同容量のSSDであれば、”セクタバイセクタクローン”にもチェックを入れる。
コピー先(ターゲット)ドライブ(SSD)を指定する。
高度なオプションで、”SSDに最適化”を選択する。
この時、元のHDDと同容量のSSDであれば、”セクタバイセクタクローン”にもチェックを入れる。
若し、E:ドライブ(SSD)にデータが入っていたら、消えてしまう旨のメッセージ。
今回は、新品で、フォーマット直後なのでSSDの中は空。
今回は、新品で、フォーマット直後なのでSSDの中は空。
特に、充電ケーブルを抜いたり、SSDを繋いだUSBケーブルをいじったりしない。
作製時間はPCに依って異なるが、約100GBの容量で30分ぐらいで終わった。
終了すると、上の画面の左下に”ディスククローンが正常に完了しました”のメッセージが出て、右下の”キャンセル”ボタンが”完了”ボタンに換わる。
それらを確認して、完了ボタンをクリックすれば出来上がり。
F.PCのHDDをクローン(SSD)に取り換える。
1.PCの電源を切る。
2.接続ケーブルを全部外す。
3.PCの裏蓋を開け、バッテリーを外す。
4.HDDをSSDに交換する。
5.逆の手順でPCを元に戻す。
PCの裏蓋は数本のビスで固定されている。
バッテリーは必ず外し、更に、電源ボタンを長押しして、静電気も除く。
先ず、右側のケーブル端子(黒い棒状のもの)を抜く。端子を右側にスライドさせれば、簡単に抜ける。
未だ、固定金具が付いている。
新しいSSD(クローン)
HDDの固定金具を外して、
SSDに付け替える。
PCにセットして、
ケーブル端子を差し込み、固定ビスを締めれば出来上がり。
バッテリーを元に戻し、
裏蓋を元に戻せば出来上がり。
新しいSSD(クローン)
HDDの固定金具を外して、
SSDに付け替える。
PCにセットして、
ケーブル端子を差し込み、固定ビスを締めれば出来上がり。
バッテリーを元に戻し、
裏蓋を元に戻せば出来上がり。
G.PCの電源を入れ、起動を確認する。
正常に起動した! 大成功!!!
遅かったパソコンが劇的に早くなった!
数千円の投資でこれだけ変わるなら儲けもん!
H.下準備の時、変更したPCの設定を元に戻す。
1.PCの電源とスリープ設定を元に戻す。
C.PCの下準備をする。を参照して、逆手順で元に戻す。
2.クローン作製コピーツール(EaseUS Todo Backup)をPCからアンインストールする。
以上で完了です。
おまけ
PCから取り外したHDDについて
1.SSDは突然壊れる事がある。その時の為にそのまま保存する。
2.外付けHDDとして、データバックアップ用に利用する。その時は、SSDケースも使うので、無駄にならない。
以上、二つの方法がある。
パソコン(PC)の使用状況を見ながら判断すればよい。